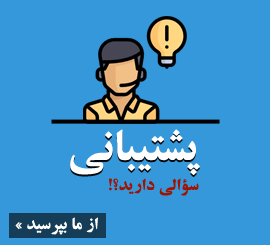اسپرایت ها فایلای گرافیکی بازی هستن. شما میتونید با ادیتور خود گیم میکر این فایلا رو بسازید یا فایلای از قبل ساخته شده رو وارد پروژه خودتون کنید.
برای ساخت یک اسپرایت 3 راه دارید.
- پوشه Sprites داخل منوی درختی رو انتخاب کنید و از منوی Edit در نوار بالایی برنامه گزینه Create Sprite رو انتخاب کنید.
- از نوار دسترسی سریع گزینه
 رو انتخاب کنید.
رو انتخاب کنید. - پوشه Sprites داخل منوی درختی رو انتخاب کنید و روی اون کلیک راست کنید. بعد گزینه Create Sprite رو انتخاب کنید.
با انتخاب گزینه Add Existing Sprite میتونید اسپرایتی که توی پروژه دیگه خودتون دارید رو وارد پروژه فعلی کنید. با این کار تمامی تنظیماتی که واسه اسپرایت توی پروژه دیگه عینا وارد این پروژه میشه.
با انتخاب گزینه Duplicate میتونید یک کپی از اسپرایتی که انتخاب کردید بسازید.
گزینه Create Group یک پوشه داخل پوشه Sprites میسازه.
Sort by Name تمامی اسپرایت ها رو به ترتیب اسمشون مرتب میکنه. گزینه Delete اسپرایتی که انتخاب کردید رو حذف میکنه. گزینه Rename باعث تغییر اسم اسپرایت انتخابی میشه. Properties صفحه تنظیمات اسپرایت رو باز میکنه و با انتخاب گزینه Open in Explorer پوشه ای که اسپرایت داخل اون قرار داره رو توی My Computer باز میکنه.
خب یک اسپرایت جدید میسازیم. بعد از اینکه اسپرایت جدید ساختید صفحه Properties اون به صورت خودکار باز میشه.
همانطور که می بینید، در بالا سمت چپ قسمتی برای نام اسپرایت وجود داره. همه اسپرایت ها (و همه منابع بازی) باید اسمی داشته باشن که قابل تشخیص باشن. برای تشخیص اسپرایت ها از سایر منابع بهتره اول اسمشون از عبارت "spr" استفاده کنید. برای مثال، اسپرایت شخصیت بازی رو به صورت spr_Player یا Player_spr نامگذاری می کنیم. برای اینکه اسم بهتر قابل خوندن باشه با (_) از هم جدا می کنیم. اسم اسپرایت ها (و سایر منابع) نباید با عدد شروع بشه.
برای بارگزاری اسپرایت، گزینه Load Sprite رو انتخاب کنید. صفحه انتخاب فایل باز میشه که میتونید فایل رو از کامپیوتر خودتون انتخاب کنید:
قسمت سمت چپ برای انتخاب محل فایله. در قسمت سمت راست میتونید پیش نمایشی از اسپرایتی که انتخاب کردید رو ببینید. زیر اون گزینه هایی وجود داره. گزینه Make Opaque برای حذف قسمت های transparent، گزینه Remove Background برای حذف پس زمینه تصویر، گزینه Smooth Edges برای قشنگ کردن حاشیه عکس ها (فقط در حالت transparent)، که کمک زیادی به شما میکنن. همچنین میتونید چند تصویر را همزمان انتخاب کنید تا به صورت یک تصویر متحرک دربیاد. بعد از انتخاب اسپرایت گزینه Open رو انتخاب کنید.
گیم میکر استودیو از فرمت های گرافیکی مختلفی پشتیبانی میکنه. مثل JPG، BMP، PNG و GIF. همچنین میتونید فایل های SWF و JSON Skeletal Animation (که با برنامه Spine طراحی می شود) استفاده کنید. نکاتی برای بارگزاری فرمت های مختلف وجود داره:
- وقتی یک تصویر متحرک (gif) بارگزاری می کنید، فریم های انیمیشن به صورت خودکار جدا میشن و به صورت تک تک نشون داده میشن.
- وقتی فایلی بارگزاری می کنید که آخر اسمش عبارت _stripXX داشته باشه (بجای xx عدد باشه)، اون اسپرایت به تعداد این عدد تقسیم میشه و گیم میکر استودیو اونا رو تقسیم شده نشون میده. برای مثال، تصویر با اسم ball_strip4.png بعد از بارگزاری به 4 قسمت مساوی تقسیم میشه.
- اگه اسپرایتی دارید که به صورت افقی تقسیم بندی نشده باشه، باید با استفاده از منوی Sprite Editor File اونو جدا کنید.
- با اینکه فرمت JPG پشتیبانی میشه، بهتره از اون استفاده نکنید چون این فرمت کیفیت کمتری نسبت به PNG یا BMP داره.
بعد از بارگزاری اسپرایت شما به پنجره Sprite Properties برمی گردید که در سمت راست اولین تصویر از اسپرایت نمایش داده میشه. اگه این اسپرایت از تصاویر بیشتری تشکیل شده باشه، میتونید با استفاده از گزینه جهت ها در قسمتی که با نام "Show" در سمت چپ مشخص شده اونا رو ببینید. بعد از پایان کار گزینه "Save" رو برای ذخیره اسپرایت انتخاب کنید.
برای اطلاعات بیشتر در مورد ویرایشگر اسپرایت ها در گیم میکر استودیو، به صفحه اسپرایت پیشرفته مراجعه کنید.